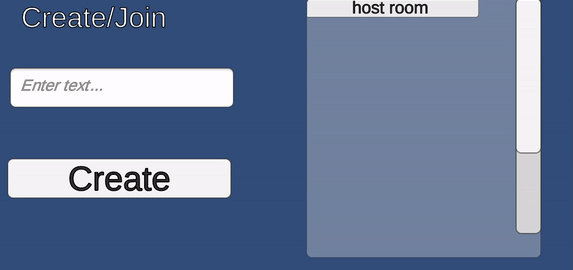 Currently the user cannot leave the room when they are in the room Panel. So the Join Room Button is replaced with the Leave Room Button. PhotonNetwork.LeaveRoom is called which will call OnLeftRoom().
Currently the user cannot leave the room when they are in the room Panel. So the Join Room Button is replaced with the Leave Room Button. PhotonNetwork.LeaveRoom is called which will call OnLeftRoom().
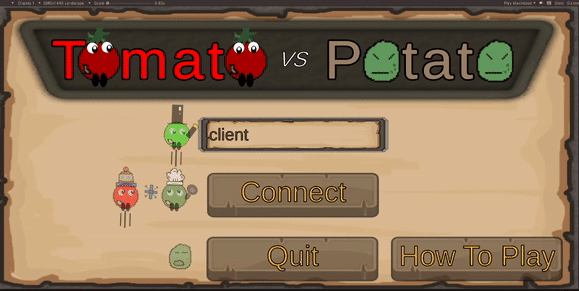 Then with a little UI update so the lobby is consistent with other scenes
Then with a little UI update so the lobby is consistent with other scenes
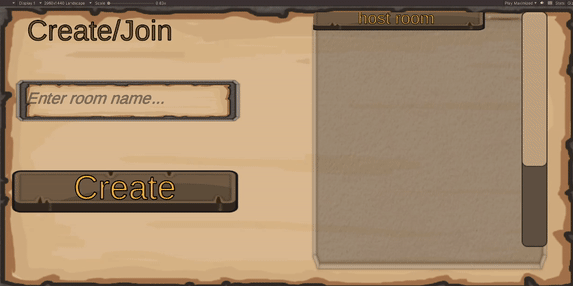 Next task is to list the players that have joined the room. I created a PlayerItem prefab that contains a textmeshpro component which will be the player's name. The image which will be the player's avatar. In this case, the hat,arm would be the same for now. I will be changing the body only. There are arrow buttons on the player item prefab as well
Next task is to list the players that have joined the room. I created a PlayerItem prefab that contains a textmeshpro component which will be the player's name. The image which will be the player's avatar. In this case, the hat,arm would be the same for now. I will be changing the body only. There are arrow buttons on the player item prefab as well
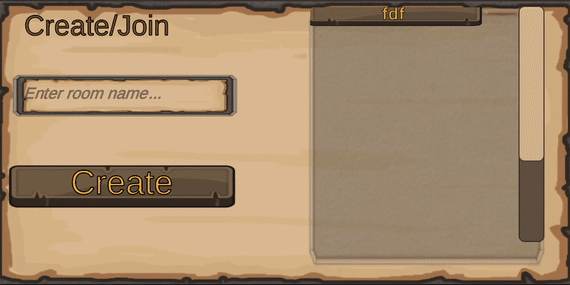 The PlayerItem currently does not display the Player's name. The Photon.RealTime.Player has a property called "NickName". So when UpdatePlayerList is looping through the Photon.RealTime.Player list, I pass in the value from the key value pair player, I would have access to the player which then allows me to get access to Photon.RealTime.Player.NickName
The PlayerItem currently does not display the Player's name. The Photon.RealTime.Player has a property called "NickName". So when UpdatePlayerList is looping through the Photon.RealTime.Player list, I pass in the value from the key value pair player, I would have access to the player which then allows me to get access to Photon.RealTime.Player.NickName
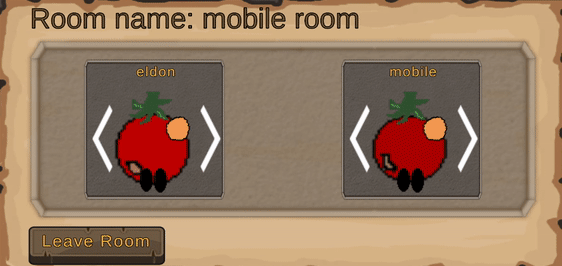 To resolve the arrow button being clickable. I disable the arrows on the prefab. In PlayerItem I create a function called ApplyLocalChanges() and enable this function. This function would be called in the LobbyManager.cs UpdatePlayerList() function. I would change if player is the local player, if it is call ApplyLocalChanges()
To resolve the arrow button being clickable. I disable the arrows on the prefab. In PlayerItem I create a function called ApplyLocalChanges() and enable this function. This function would be called in the LobbyManager.cs UpdatePlayerList() function. I would change if player is the local player, if it is call ApplyLocalChanges()
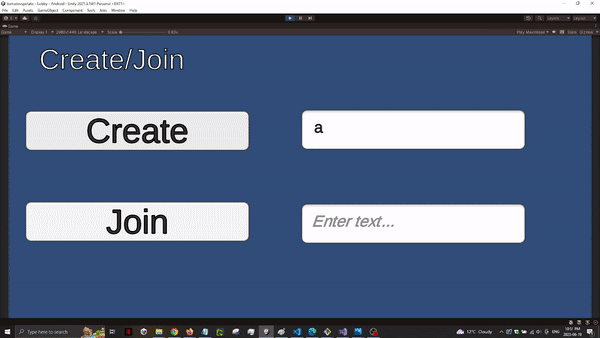 This part was done before following the tutorial to select multiple characters. Another problem was that both players spawn in the same location. To resolve this, I do a check if it is IsMasterClient, spawn the player on the left spawn point. Otherwise, spawn in the right spawn point. I will only have max two players eventually so this way works
This part was done before following the tutorial to select multiple characters. Another problem was that both players spawn in the same location. To resolve this, I do a check if it is IsMasterClient, spawn the player on the left spawn point. Otherwise, spawn in the right spawn point. I will only have max two players eventually so this way works
ArgumentOutOfRangeException: Index was out of range. Must be non-negative and less than the size of the collection.
The explosions pool objects were 0 for the client.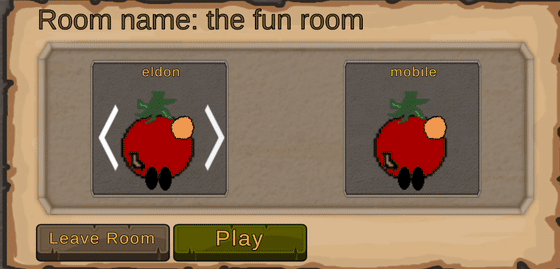 This blog is getting long, I should probably start a new page. Part 5 can be found here
This blog is getting long, I should probably start a new page. Part 5 can be found here